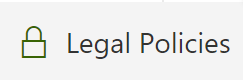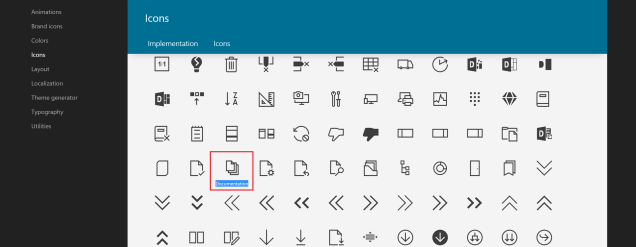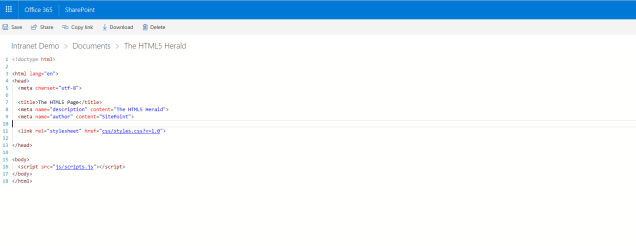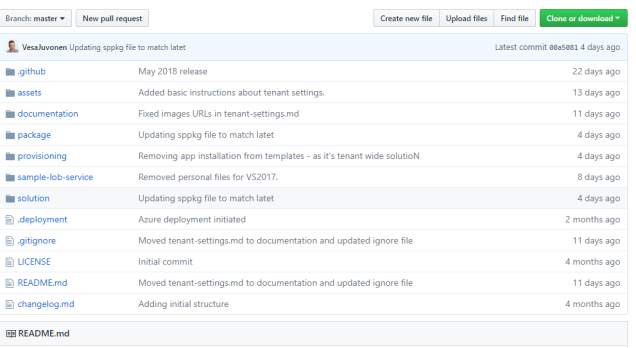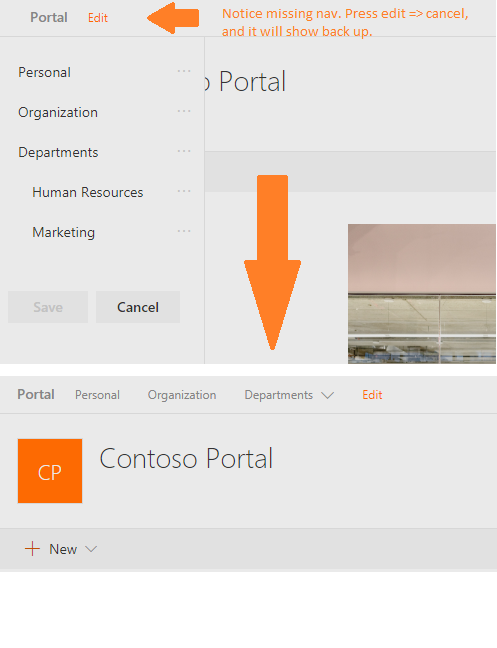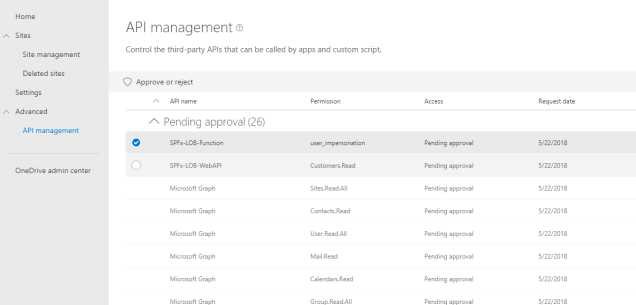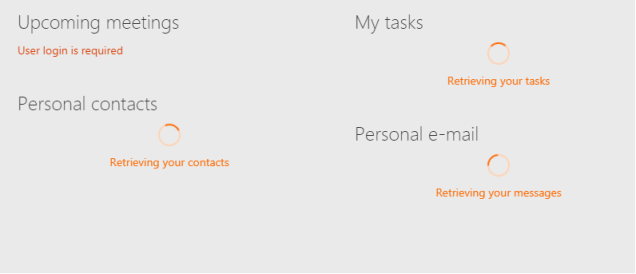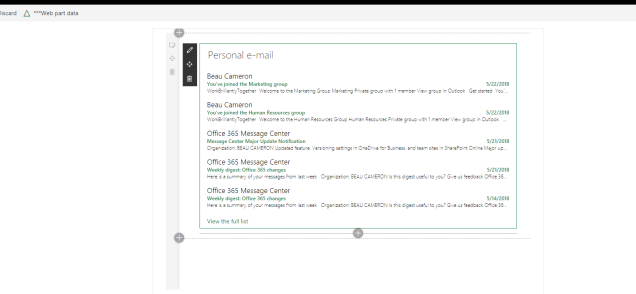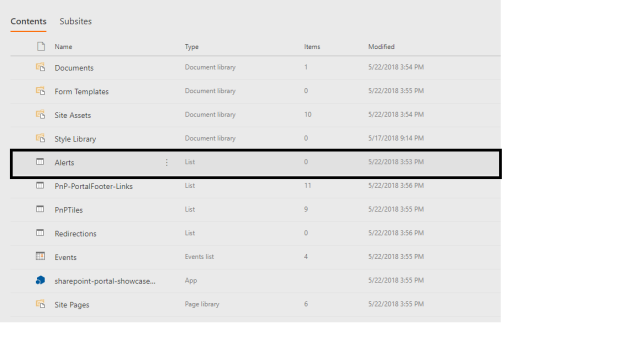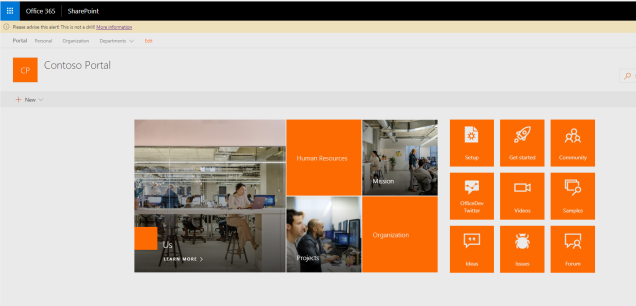Recently, I saw a post on Tech Community that asked if there were APIs available to find out where a specific web part may be used in an environment. The reason was to provide a list of sites so an email could be sent to those specific site owners to let them know that a deployment was going to happen for some SPFx web parts.
My first thought was to loop through all of the sites and find out if the the SharePoint Framework app had been installed. This would work except in the case of a tenant wide deployment of the SharePoint Framework web parts. So instead of finding out where a web part has been installed, we need to find out where a web part was actually being used.
The Experiment
To me, this sounded like a great idea, unfortunately, I wasn’t aware of any APIs that were able to do this. Then I got to thinking, maybe we could use the search API to do this. In those post, I am going to try and see if we can use the Search API to find web part usage in SharePoint. Be aware this solution would only work for modern pages using your SPFx web part.
CanvasContent1
When adding web parts to a modern site page in Office 365, the HTML content is saved into a column called “CanvasContent1”. I quickly looked at the search schema to see if I would be able to search on this column.

Unfortunately, by default, the CanvasContent1 managed property called CanvasContent1OWSHTML didn’t have a crawled property mapped to it. So I decided to map ows_CanvasContent1 to a new RefinableString.

Now, in order for the column to be searchable we have to wait for the column to re-crawl in our environment… this could take some time in SharePoint Online.
What to search for
The CanvasContent1 field contains a bunch of html data about the contents of the page. This includes web parts and their configuration including properties. Stored inside the CanvasContent1 field will also include the ID of the web parts configured on the page.With this in mind, I figured it would be fairly easy to find where a web part is being used in an environment by searching against this field.
Let’s say that I have a web part with the component id of 62799350-83b2-40a1-b35d-5417cc54daea as shown in this SPFx manifest file.

If I execute a search query against the RefinableString field where it contains this GUID, I should be fairly certain the page contains my web part.
Using the SharePoint Search REST API, I can execute the following call to return the Title, Path and Site of the page that is rendering my web part.
Request
https://testsite.sharepoint.com/sites/test/_api/search/query?QueryText='RefinableString134:62799350-83b2-40a1-b35d-5417cc54daea*'&selectProperties='Title,Path,SPWebUrl'
Response
In the response, I have found 2 pages where my web part is being loaded.
<d:query xmlns:d="http://schemas.microsoft.com/ado/2007/08/dataservices" xmlns:m="http://schemas.microsoft.com/ado/2007/08/dataservices/metadata" xmlns:georss="http://www.georss.org/georss" xmlns:gml="http://www.opengis.net/gml"m:type="Microsoft.Office.Server.Search.REST.SearchResult">
<d:ElapsedTime m:type="Edm.Int32">104</d:ElapsedTime>
<d:PrimaryQueryResult m:type="Microsoft.Office.Server.Search.REST.QueryResult">
<d:CustomResults m:type="Collection(Microsoft.Office.Server.Search.REST.CustomResult)"/>
<d:QueryId>37de1142-2baf-4ea6-ab0b-b646a0a57d31</d:QueryId>
<d:QueryRuleId m:type="Edm.Guid">00000000-0000-0000-0000-000000000000</d:QueryRuleId>
<d:RefinementResults m:null="true"/>
<d:RelevantResults m:type="Microsoft.Office.Server.Search.REST.RelevantResults">
<d:GroupTemplateId m:null="true"/>
<d:ItemTemplateId m:null="true"/>
<d:Properties m:type="Collection(SP.KeyValue)">
<d:element>
<d:Key>GenerationId</d:Key>
<d:Value>9223372036854775806</d:Value>
<d:ValueType>Edm.Int64</d:ValueType>
</d:element>
<d:element>
<d:Key>indexSystem</d:Key>
<d:Value/>
<d:ValueType>Edm.String</d:ValueType>
</d:element>
<d:element>
<d:Key>ExecutionTimeMs</d:Key>
<d:Value>47</d:Value>
<d:ValueType>Edm.Int32</d:ValueType>
</d:element>
<d:element>
<d:Key>QueryModification</d:Key>
<d:Value>
RefinableString134:62799350-83b2-40a1-b35d-5417cc54daea* -ContentClass=urn:content-class:SPSPeople
</d:Value>
<d:ValueType>Edm.String</d:ValueType>
</d:element>
<d:element>
<d:Key>RenderTemplateId</d:Key>
<d:Value>
~sitecollection/_catalogs/masterpage/Display Templates/Search/Group_Default.js
</d:Value>
<d:ValueType>Edm.String</d:ValueType>
</d:element>
<d:element>
<d:Key>StartRecord</d:Key>
<d:Value>0</d:Value>
<d:ValueType>Edm.Int32</d:ValueType>
</d:element>
<d:element>
<d:Key>IsLastBlockInSubstrate</d:Key>
<d:Value>true</d:Value>
<d:ValueType>Edm.Boolean</d:ValueType>
</d:element>
<d:element>
<d:Key>IsFirstBlockInSubstrate</d:Key>
<d:Value>false</d:Value>
<d:ValueType>Edm.Boolean</d:ValueType>
</d:element>
<d:element>
<d:Key>IsFirstPinnedResultBlock</d:Key>
<d:Value>false</d:Value>
<d:ValueType>Edm.Boolean</d:ValueType>
</d:element>
<d:element>
<d:Key>IsLastPinnedResultBlock</d:Key>
<d:Value>false</d:Value>
<d:ValueType>Edm.Boolean</d:ValueType>
</d:element>
<d:element>
<d:Key>IsFirstRankedResultBlock</d:Key>
<d:Value>true</d:Value>
<d:ValueType>Edm.Boolean</d:ValueType>
</d:element>
<d:element>
<d:Key>IsLastRankedResultBlock</d:Key>
<d:Value>true</d:Value>
<d:ValueType>Edm.Boolean</d:ValueType>
</d:element>
<d:element>
<d:Key>MixedTableOrder</d:Key>
<d:Value>0</d:Value>
<d:ValueType>Edm.Int32</d:ValueType>
</d:element>
</d:Properties>
<d:ResultTitle m:null="true"/>
<d:ResultTitleUrl m:null="true"/>
<d:RowCount m:type="Edm.Int32">2</d:RowCount>
<d:Table m:type="SP.SimpleDataTable">
<d:Rows>
<d:element m:type="SP.SimpleDataRow">
<d:Cells>
<d:element m:type="SP.KeyValue">
<d:Key>Rank</d:Key>
<d:Value>16.8176937103271</d:Value>
<d:ValueType>Edm.Double</d:ValueType>
</d:element>
<d:element m:type="SP.KeyValue">
<d:Key>DocId</d:Key>
<d:Value>17601926184608</d:Value>
<d:ValueType>Edm.Int64</d:ValueType>
</d:element>
<d:element m:type="SP.KeyValue">
<d:Key>Title</d:Key>
<d:Value>Home</d:Value>
<d:ValueType>Edm.String</d:ValueType>
</d:element>
<d:element m:type="SP.KeyValue">
<d:Key>Path</d:Key>
<d:Value>
https://testsite.sharepoint.com/sites/test/SitePages/AlertnativeHome.aspx
</d:Value>
<d:ValueType>Edm.String</d:ValueType>
</d:element>
<d:element m:type="SP.KeyValue">
<d:Key>SPWebUrl</d:Key>
<d:Value>
https://testsite.sharepoint.com/sites/test
</d:Value>
<d:ValueType>Edm.String</d:ValueType>
</d:element>
<d:element m:type="SP.KeyValue">
<d:Key>OriginalPath</d:Key>
<d:Value>
https://testsite.sharepoint.com/sites/test/SitePages/AlertnativeHome.aspx
</d:Value>
<d:ValueType>Edm.String</d:ValueType>
</d:element>
<d:element m:type="SP.KeyValue">
<d:Key>PartitionId</d:Key>
<d:Value>ca45b536-df01-44b6-afa0-d3f8e7ebb312</d:Value>
<d:ValueType>Edm.Guid</d:ValueType>
</d:element>
<d:element m:type="SP.KeyValue">
<d:Key>UrlZone</d:Key>
<d:Value>0</d:Value>
<d:ValueType>Edm.Int32</d:ValueType>
</d:element>
<d:element m:type="SP.KeyValue">
<d:Key>Culture</d:Key>
<d:Value>en-US</d:Value>
<d:ValueType>Edm.String</d:ValueType>
</d:element>
<d:element m:type="SP.KeyValue">
<d:Key>ResultTypeId</d:Key>
<d:Value>0</d:Value>
<d:ValueType>Edm.Int32</d:ValueType>
</d:element>
<d:element m:type="SP.KeyValue">
<d:Key>RenderTemplateId</d:Key>
<d:Value>
~sitecollection/_catalogs/masterpage/Display Templates/Search/Item_Default.js
</d:Value>
<d:ValueType>Edm.String</d:ValueType>
</d:element>
</d:Cells>
</d:element>
<d:element m:type="SP.SimpleDataRow">
<d:Cells>
<d:element m:type="SP.KeyValue">
<d:Key>Rank</d:Key>
<d:Value>16.8176937103271</d:Value>
<d:ValueType>Edm.Double</d:ValueType>
</d:element>
<d:element m:type="SP.KeyValue">
<d:Key>DocId</d:Key>
<d:Value>17601957874490</d:Value>
<d:ValueType>Edm.Int64</d:ValueType>
</d:element>
<d:element m:type="SP.KeyValue">
<d:Key>Title</d:Key>
<d:Value>Home</d:Value>
<d:ValueType>Edm.String</d:ValueType>
</d:element>
<d:element m:type="SP.KeyValue">
<d:Key>Path</d:Key>
<d:Value>
https://testsite.sharepoint.com/sites/test/SitePages/AlternativeHome2.aspx
</d:Value>
<d:ValueType>Edm.String</d:ValueType>
</d:element>
<d:element m:type="SP.KeyValue">
<d:Key>SPWebUrl</d:Key>
<d:Value>
https://testsite.sharepoint.com/sites/test
</d:Value>
<d:ValueType>Edm.String</d:ValueType>
</d:element>
<d:element m:type="SP.KeyValue">
<d:Key>OriginalPath</d:Key>
<d:Value>
https://testsite.sharepoint.com/sites/test/SitePages/AlternativeHome2.aspx
</d:Value>
<d:ValueType>Edm.String</d:ValueType>
</d:element>
<d:element m:type="SP.KeyValue">
<d:Key>PartitionId</d:Key>
<d:Value>ca45b536-df01-44b6-afa0-d3f8e7ebb312</d:Value>
<d:ValueType>Edm.Guid</d:ValueType>
</d:element>
<d:element m:type="SP.KeyValue">
<d:Key>UrlZone</d:Key>
<d:Value>0</d:Value>
<d:ValueType>Edm.Int32</d:ValueType>
</d:element>
<d:element m:type="SP.KeyValue">
<d:Key>Culture</d:Key>
<d:Value>en-US</d:Value>
<d:ValueType>Edm.String</d:ValueType>
</d:element>
<d:element m:type="SP.KeyValue">
<d:Key>ResultTypeId</d:Key>
<d:Value>0</d:Value>
<d:ValueType>Edm.Int32</d:ValueType>
</d:element>
<d:element m:type="SP.KeyValue">
<d:Key>RenderTemplateId</d:Key>
<d:Value>
~sitecollection/_catalogs/masterpage/Display Templates/Search/Item_Default.js
</d:Value>
<d:ValueType>Edm.String</d:ValueType>
</d:element>
</d:Cells>
</d:element>
</d:Rows>
</d:Table>
<d:TotalRows m:type="Edm.Int32">2</d:TotalRows>
<d:TotalRowsIncludingDuplicates m:type="Edm.Int32">2</d:TotalRowsIncludingDuplicates>
</d:RelevantResults>
<d:SpecialTermResults m:null="true"/>
</d:PrimaryQueryResult>
<d:Properties m:type="Collection(SP.KeyValue)">
<d:element>
<d:Key>RowLimit</d:Key>
<d:Value>500</d:Value>
<d:ValueType>Edm.Int32</d:ValueType>
</d:element>
<d:element>
<d:Key>SourceId</d:Key>
<d:Value>8413cd39-2156-4e00-b54d-11efd9abdb89</d:Value>
<d:ValueType>Edm.Guid</d:ValueType>
</d:element>
<d:element>
<d:Key>CorrelationId</d:Key>
<d:Value>02b6b69e-10c1-7000-727b-bc8a6f5546b9</d:Value>
<d:ValueType>Edm.Guid</d:ValueType>
</d:element>
<d:element>
<d:Key>WasGroupRestricted</d:Key>
<d:Value>false</d:Value>
<d:ValueType>Edm.Boolean</d:ValueType>
</d:element>
<d:element>
<d:Key>IsPartial</d:Key>
<d:Value>false</d:Value>
<d:ValueType>Edm.Boolean</d:ValueType>
</d:element>
<d:element>
<d:Key>HasParseException</d:Key>
<d:Value>false</d:Value>
<d:ValueType>Edm.Boolean</d:ValueType>
</d:element>
<d:element>
<d:Key>WordBreakerLanguage</d:Key>
<d:Value>en</d:Value>
<d:ValueType>Edm.String</d:ValueType>
</d:element>
<d:element>
<d:Key>IsPartialUpnDocIdMapping</d:Key>
<d:Value>false</d:Value>
<d:ValueType>Edm.Boolean</d:ValueType>
</d:element>
<d:element>
<d:Key>EnableInterleaving</d:Key>
<d:Value>true</d:Value>
<d:ValueType>Edm.Boolean</d:ValueType>
</d:element>
<d:element>
<d:Key>IsMissingUnifiedGroups</d:Key>
<d:Value>false</d:Value>
<d:ValueType>Edm.Boolean</d:ValueType>
</d:element>
<d:element>
<d:Key>Constellation</d:Key>
<d:Value>iC6B8D</d:Value>
<d:ValueType>Edm.String</d:ValueType>
</d:element>
<d:element>
<d:Key>SerializedQuery</d:Key>
<d:Value>
<Query Culture="en-US" EnableStemming="True" EnablePhonetic="False" EnableNicknames="False" IgnoreAllNoiseQuery="True" SummaryLength="180" MaxSnippetLength="180" DesiredSnippetLength="90" KeywordInclusion="0" QueryText="RefinableString134:62799350-83b2-40a1-b35d-5417cc54daea*" QueryTemplate="" TrimDuplicates="True" Site="532bd9a4-869f-45e2-b5f0-323f6604a429" Web="c67564a0-242f-40bf-b4ac-a0ea8dbc935e" KeywordType="True" HiddenConstraints="" />
</d:Value>
<d:ValueType>Edm.String</d:ValueType>
</d:element>
</d:Properties>
<d:SecondaryQueryResults m:type="Collection(Microsoft.Office.Server.Search.REST.QueryResult)"/>
<d:SpellingSuggestion/>
<d:TriggeredRules m:type="Collection(Edm.Guid)"/>
</d:query>
In my result set, I have found two pages in the same site that was using this specific web part. With a larger result set that comes back, I could loop through the records and figure out which sites are running my web part, and send an email accordingly to each site owner about the upcoming web part deployment!
Final Thoughts
This was a fun experiment to test out and I am going to continue to do some more exploration to see if there are other methods possible for finding out this information. I haven’t been able to do thorough testing, but I would love to hear if this works for you and/or if you have another approach!
Caveats/Feedback
- This would only work for web parts placed on modern pages
- If site owners have disabled content from being searchable, it will not show up. (Thanks Paul Bullock!)
- There are much better approaches to monitoring this type of information. As Sam Crewdson noted on twitter the use of Application Insights is a robust way to track and monitor solutions in your environment. Here is a blog post by Chris O’Brien showing how to use application insights with SPFx.